How To Uninstall Apps On Iphone 4
Whether an app is causing problems on your iPhone or you just want to free up some space, you need to follow these steps to get rid of it for good.
There truly is an app for everything. That's a fact avid iPhone users know all too well—especially when they look down at their phones and realize they have more apps than they ever wanted or needed. Ready to get rid of a few on yours? Not so fast. You need to make sure that you're actually deleting them instead of simply removing them from your home screen. Yep, you read that right: If you don't take a few extra steps, those unwanted apps will still be lurking somewhere on your smartphone. That's just one of the things Apple insiders know about iPhones that you don't. Here's everything you need to know about how to delete iPhone apps permanently, whether you're navigating from your phone, your computer, or even in iCloud.
Why permanently delete an app?
Charles Edge is an Apple aficionado and the author of more than 20 books, most of which cover Apple products. According to him, there are a few reasons you might want to permanently delete an app.
- You want to reset the app back to its factory default settings because it's being problematic.
- You think the app is causing problems elsewhere in the device as a result of malfunctions that started occurring after you installed it.
- You want to delete some of the data within an app. (For instance, apps that keep track of your credit card information.)
- You no longer use the app and want to free up resources like memory and load time. After all, the more apps you have working in the background, the slower your device will be.
Other reasons might include finding another app that feels like a better fit for what you were hoping to accomplish or realizing you have one of these apps security experts would never have on their phones. Whatever your reason, there are several ways to permanently delete an unwanted app from an iOS device.
ⓘ
How to delete apps on iPhone
Most iPhone users already know how simple it is to uninstall an app. All you need to do is hold down an app until all the apps begin shaking and then select the Remove App option. From there, tap Delete again to confirm this is what you wanted to accomplish and to uninstall the app from your phone. One problem: When you do this, the app is removed from your home screen…but it isn't completely removed. The app still exists in your Apple account, and it may even be unintentionally added back to your phone during an update or sync. Permanently deleting an app, whether from your Apple account, settings, or iTunes, takes a few more steps. And they're steps you might want to take if you have one of these apps that allow someone to spy on you.
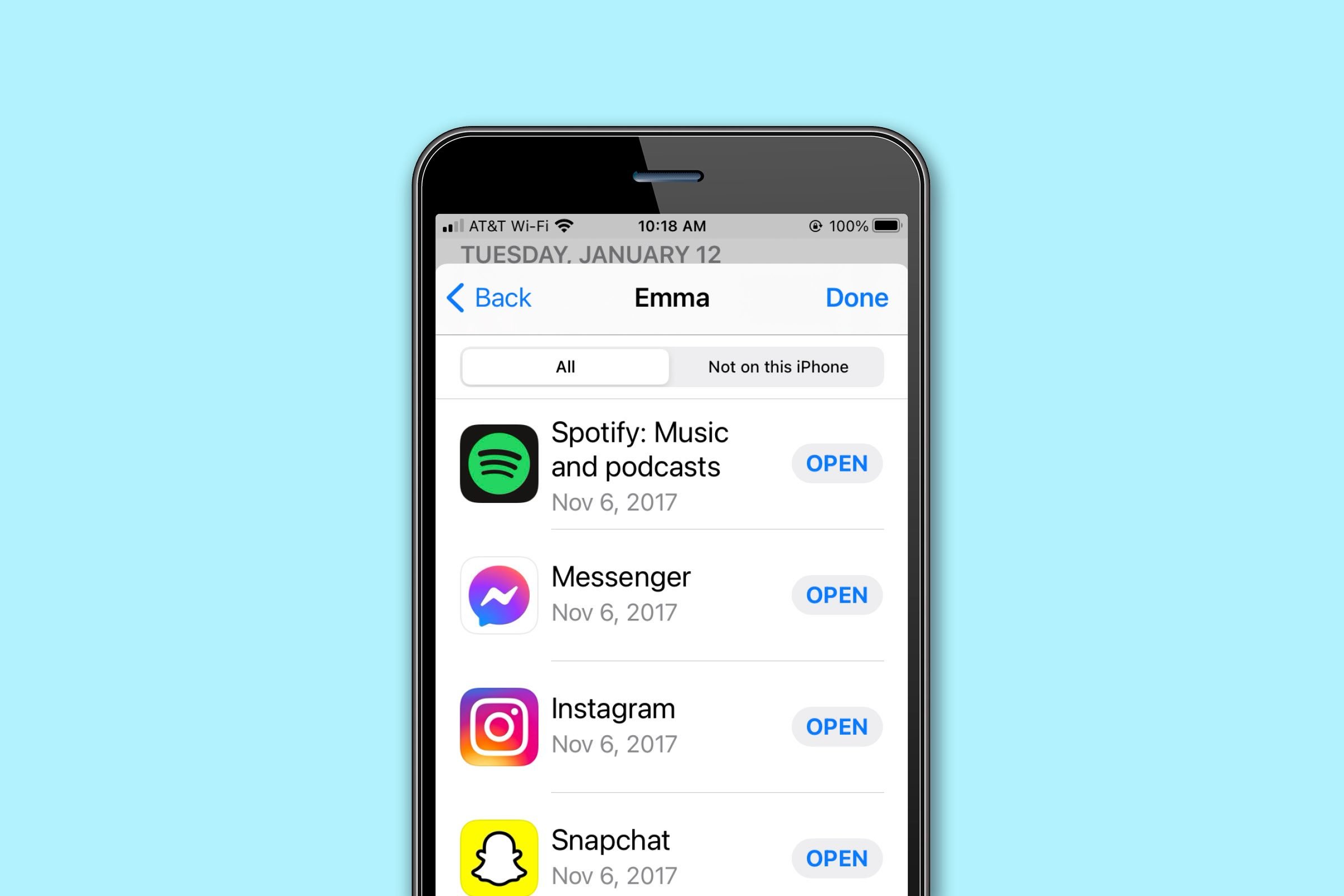 rd.com, Getty Images
rd.com, Getty Images
Deleting from your Apple account
"To delete an app from your Apple account, first uninstall the app from your iPhone," says tech expert Andrew Jackson from SellCell.com. Simply follow the instructions outlined above to do that. Then, open the App Store, click on your profile picture (top right), and go to Purchased. "Here, you'll find a list of apps installed," he explains. "You can swipe left and tap Hide on any app where you don't wish to have a record of the app being installed on your device."
Hiding an app will remove it from your Apple account, but it will still appear in your purchase history, explains Edge. "The only way to remove an app from [your purchase history] is to contact Apple Support," he adds. Find out the other things Apple employees don't tell you.
Deleting from Settings
There are a couple of other ways to delete iPhone apps permanently. To delete through Settings, Jackson instructs Apple users to go to Settings > General > iPhone Storage. "From here, you'll see a list of apps installed on your iPhone," he explains. "If you click on one of the apps, you'll see the option Delete App. It does exactly the same thing as deleting an app from the home screen; it's just a different way of achieving the same thing." While you're in settings, check out your iPhone privacy settings to ensure your information is properly protected.
Deleting from iTunes
"You can also delete apps through iTunes," Jackson says. This requires opening iTunes on your Mac or PC, going to Library > Apps, and then right-clicking on the app that you want to delete. You'll be prompted to confirm that you want the app moved to Trash; from there, you'll need to navigate to Trash and empty it. "The last step is to connect your iPhone to iTunes and sync. Once the sync has been completed, the app will have been removed from your iPhone," he explains, adding that "this is pretty long-winded and not a very commonly used method for deleting apps."
How to delete apps from iCloud
Don't forget that your iPhone may not be the only place an app exists—or at least a trace of it. As Edge explains, "iCloud Settings on a device can show purchase history, be used to control subscriptions (which just shifts to the subscription screen in the App Store), and access certain family-sharing options." For these reasons, an Apple user may want to delete apps from their iCloud as well (especially if you notice these 5 red flags that you shouldn't trust an app).
To accomplish this, go to Settings > iCloud > Storage > Manage Storage. "Then select your device's latest backup and you'll see a list of apps with a switch control (on or off)," says Jackson. "Simply turn the switch off for the app you wish to delete, and tap Turn Off & Delete when prompted." If you're deleting an old messaging app but want a new (and safer) one, take a look at what secure messaging app you can download on your iPhone.
Can you delete preinstalled apps on an iPhone?
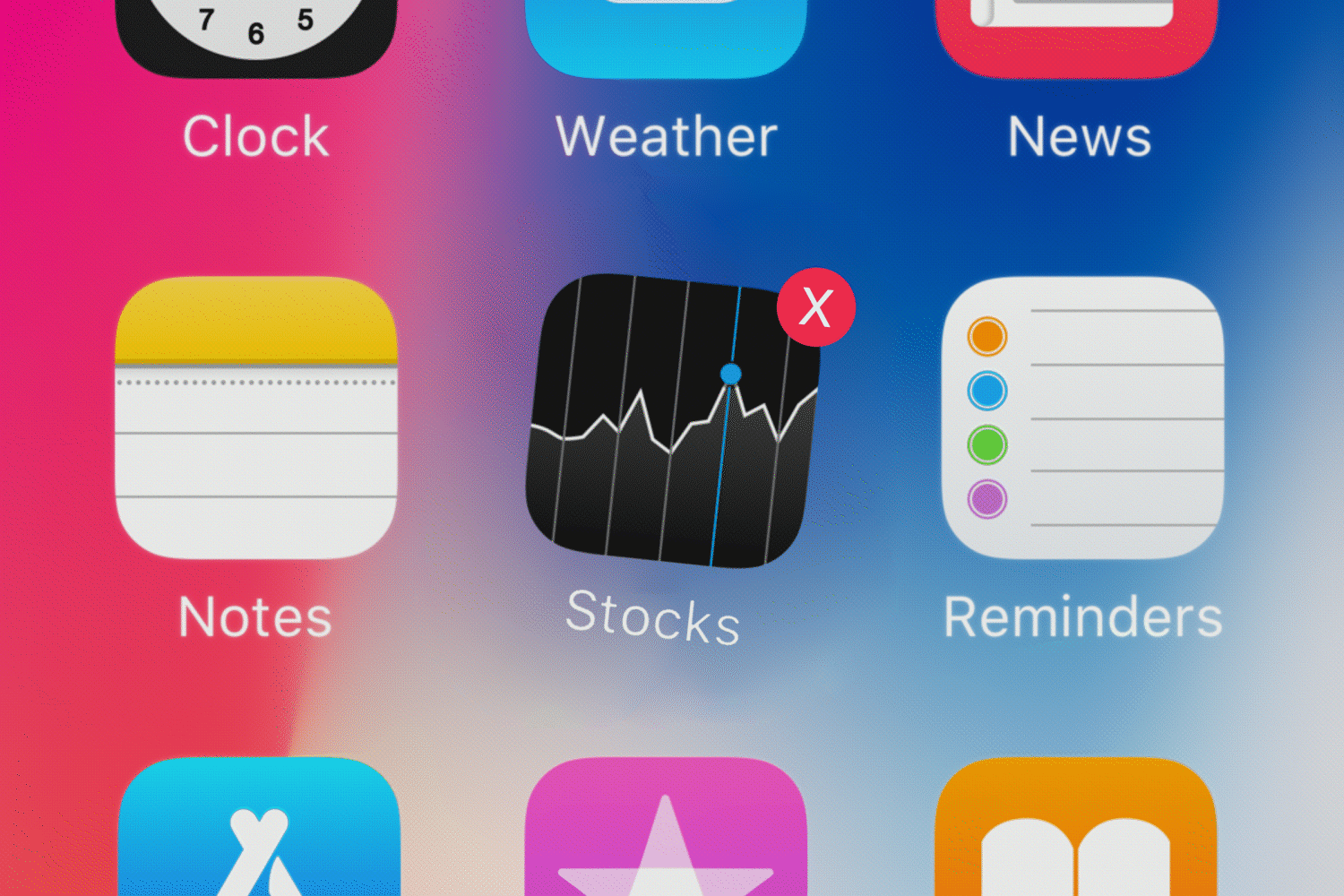 rd.com, Getty Images
rd.com, Getty Images
"The answer to this question is yes and no," Jackson says. Some apps that are preinstalled can be removed and others can't. If you press and hold an app icon until it starts to wobble, any app where a cross appears in the top left-hand corner can be removed. If no cross appears in the top left-hand corner of the icon, then the app can't be removed." As an example, you can't remove the Contacts or Compass apps, but you can remove the Wallet and Translate apps—all of which are preinstalled. In case you've been wondering, here's more about digital wallets and exactly how they work.
How to delete pre-built apps on iPhone
"The process for deleting preinstalled apps is the same as deleting any other app on an iPhone," Jackson says. "Press and hold the app icon until it starts to wobble and you see a cross appear in the top left-hand corner. Tap Delete in the pop-up to confirm the action."
Keep in mind that not all preinstalled apps will provide the same options for removal. "Some apps that are preinstalled will provide either a Delete App (like the Books app) or a Remove From Home Screen option," Edge explains. "Remove From Home Screen simply hides the app, whereas Delete App deletes the application bundle completely. The reason we can't just delete all apps is that some have libraries shared with other apps to enable various functions of those apps." You'll be able to tell which preinstalled apps can and can't be removed when you hold down the apps and see which options are available.
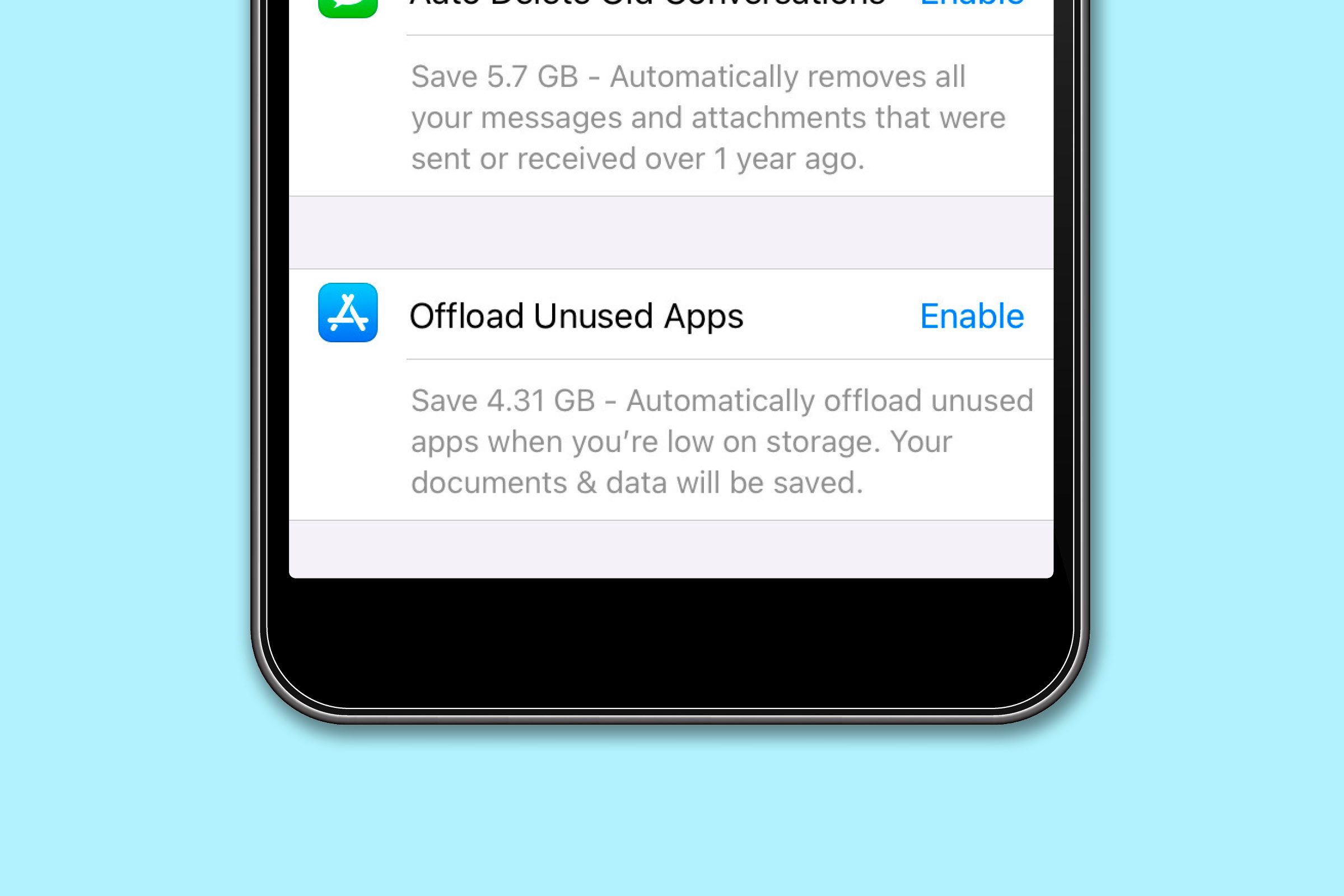 rd.com, Getty Images
rd.com, Getty Images
How to offload unused apps
Let's say you went on a wild app-downloading spree when you first got your phone, and now you have pages and pages of apps, most of which you never use. You could go through, one by one, deleting individual apps and hoping you don't accidentally get rid of one you need. Or you could allow your phone to offload unused apps for you.
To utilize this option on an iOS device, start by going to Settings > General > iPhone Storage > Offload Unused Apps. From there, tap on Enable. "Your iPhone will then automatically remove apps that you're simply not using to free up valuable space," Jackson says. Note: If you don't have a lot of unused apps, this may not even be an option provided to you when in iPhone storage. How else can you free up storage? By deleting your iPhone's call history.
Next, learn how to delete everything on your iPhone and keep your personal information safe.
Sources:
- Charles Edge, Apple expert and author
- Andrew Jackson, tech expert at SellCell.com
How To Uninstall Apps On Iphone 4
Source: https://www.rd.com/article/how-to-delete-apps-iphone/
Posted by: ervinligem1969.blogspot.com

0 Response to "How To Uninstall Apps On Iphone 4"
Post a Comment