How To Connect My Iphone To My Wireless Printer
You can't connect your iPhone to your printer and you don't know why. Your iPhone is connected to Wi-Fi and Bluetooth, and your printer is AirPrint-enabled, but you still can't print photos and other documents. In this article, I'll explain why your iPhone can't find your printer and show you how to fix the problem for good!
What Is AirPrint?
AirPrint is technology created by Apple that makes it easier for Mac and iOS users to print photos and other documents directly from their device. With AirPrint, you don't have to set up a driver to print your files from Macs and iOS devices. You can visit Apple's website to see the full list of AirPrint-enabled printers.
Why Can't My iPhone Find My Printer?
Right now, we can't be certain why your iPhone can't find your printer or which one of your devices is causing the problem. There are three components that work together to print something from your iPhone:
- Your iPhone.
- Your AirPrint-enabled printer or print server.
- Your wireless router.
An issue with any one of these components can prevent your iPhone from finding and connecting to your printer. Follow the troubleshooting steps below the diagnose and fix the real reason why your iPhone can't find your printer!
Restart Your iPhone, Printer, And Wireless Router
Restarting your devices is a simple first step we can take to try and fix a minor software glitch. There are two different ways to restart your iPhone depending on which model you have:
- iPhones without Face ID: Press and hold the power button until the "slide to power off" slider appears on the display. Swipe the power icon left-to-right to shut down your iPhone. Wait a few seconds, then press and hold the power button again until the Apple logo appears on the center of the screen.
- iPhones with Face ID: Simultaneously press and hold the side button and either volume button until "slide to power off" appears on the screen. Swipe the power icon from left-to-right to turn off your iPhone. To turn your iPhone on again, press and hold the side button until the Apple logo appears on the screen.
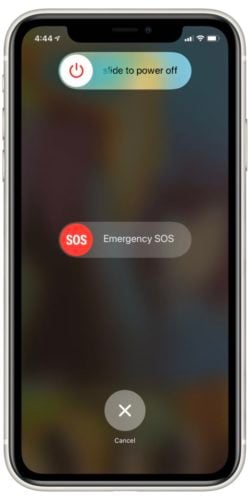
The process of restarting your printer and router are a little less complicated. Unplug them from the wall, then plug them back in. That's it!
Turn Wi-Fi & Bluetooth Off And Back On
Turning Wi-Fi and Bluetooth off and back on can sometimes fix a minor software glitch preventing your iPhone from connecting to Wi-Fi networks or Bluetooth devices.
First, open Settings and tapWi-Fi. To turn Wi-Fi off, tap the switch next to Wi-Fi at the top of the screen. You'll know Wi-Fi is off when the switch is white.
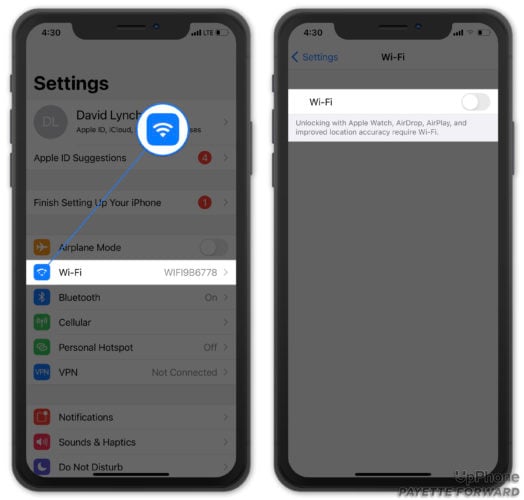
Tap the switch a second time to turn Wi-Fi back on. You'll know Wi-Fi is on again when the switch is green.

Next, go back to Settings and tapBluetooth. Just like before, tap the switch at the top of the screen next to Bluetooth to turn it off. Then, tap the switch a second time to turn Bluetooth on again.
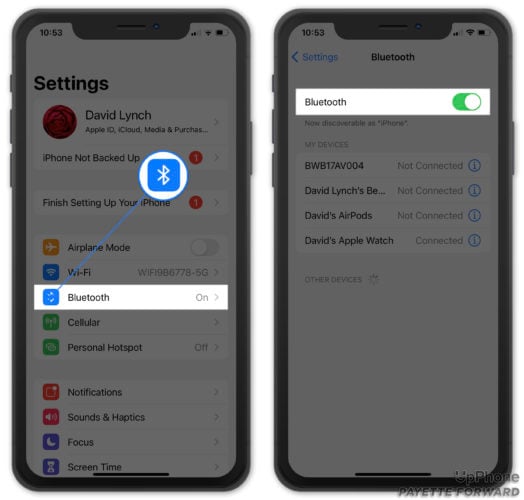
Your internet connection is probably to blame if you're still having trouble connecting your iPhone (or other devices) to your Wi-Fi network. Check out our other article to learn what to do when your iPhone won't connect to Wi-Fi!
Update Your iPhone (And Printer If Possible)
It's important to make sure that you always keep your iPhone and printer up to date with the latest versions their software. Using devices with outdated software can cause a variety of issues!
First, go to Settings -> General -> Software Update on your iPhone to see if a new version of iOS is available. TapDownload and Install if there's a new iOS update.
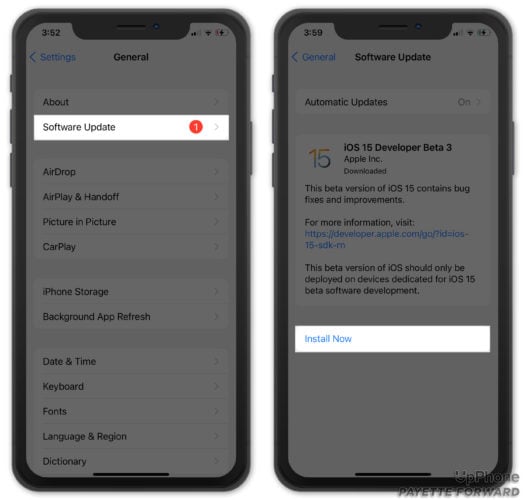
Check your printer manufacturer's website to see if an update is available, or if your printer can even be updated. Not every printer has software that can be updated.
Forget Your Printer As Bluetooth device
When your iPhone connects to a Bluetooth device for the first time, it saves data about the device andhow to connect to the device. If that connection process has changed, it may be preventing your iPhone from connecting to your printer via Bluetooth. By forgetting your printer as a Bluetooth device, we can pair it to your iPhone again like it's the very first time.
Open Settings and tapBluetooth. Look for your printer in the list calledMy Devices and tap the information button (the blue i) to its right. Finally, tapForget This Device to forget your printer on your iPhone.
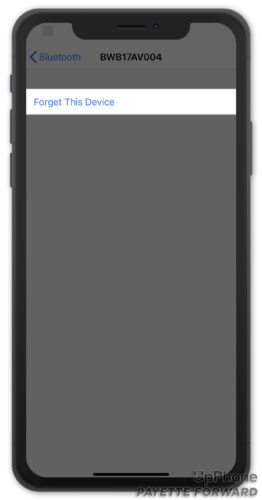
Go back to Settings -> Bluetooth to begin reconnecting your iPhone to your printer. The name of your printer will appear in the list belowOther Devices. Tap on the name of your printer to pair it to your iPhone!
Reset Network Settings
Resetting network settings on your iPhone erases all the Bluetooth, Wi-Fi, VPN, and Cellular settings on your iPhone and restores them to factory defaults. Rather than tracking down a specific Bluetooth or Wi-Fi problem on your iPhone, we'll attempt to completely erase it. After performing this reset, you'll have to reenter your Wi-Fi passwords and reconnect your Bluetooth devices.
To reset network settings on your iPhone, go to Settings -> General -> Transfer or Reset iPhone -> Reset -> Reset Network Settings. Then, tap Reset Network Settings again to confirm the reset. Your iPhone will turn off, reset its network settings, then turn back on.

Contact Apple Support
If your iPhone still can't find your printer, it's time to contact Apple support. A customer service representative will be able to address a more complex software issue or a hardware problem. Visit Apple's support website to set up a phone call, online chat, or appointment at your local Apple Store.
Contact Your Printer Manufacturer
You may also want to consider calling the customer support number of the company that manufactured your printer. There could be a hardware problem with your printer that only the manufacturer will be able to help you with. To find the customer support number of your printer manufacturer, Google "customer support" and the manufacturer's name.
Put It In Print!
Your iPhone has found and connected to your printer! Now you'll know exactly what to do the next time your iPhone can't find your printer. Feel free to leave any other questions you have for Payette Forward in the comments section down below.
How To Connect My Iphone To My Wireless Printer
Source: https://www.payetteforward.com/my-iphone-cant-find-my-printer-heres-the-real-fix/
Posted by: ervinligem1969.blogspot.com

0 Response to "How To Connect My Iphone To My Wireless Printer"
Post a Comment